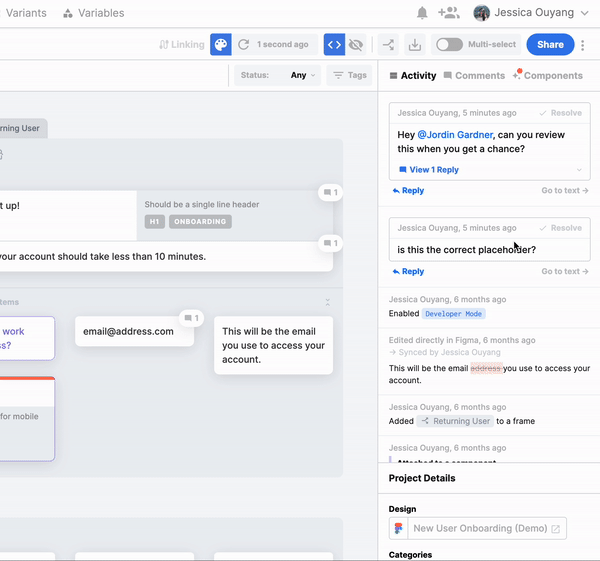Comments and @-mentions in Ditto are a great way to discuss copy revisions with relevant team members. Using comments allows team members to have copy-related discussion directly where the edits are taking place and with full context of both edit history and text metadata.
👉Quick note: Commenters are able to comment on all linkable groups of text in Ditto, but will not be able to comment on draft groups. For more information on the difference between linkable and draft groups (as well as how to use each), head to our guide to drafting text in Ditto.
To leave a comment in the web-app, select a text item and go to the right-side panel. Underneath the text edit panel, you can leave a new comment as well as view the most recent open comment thread.
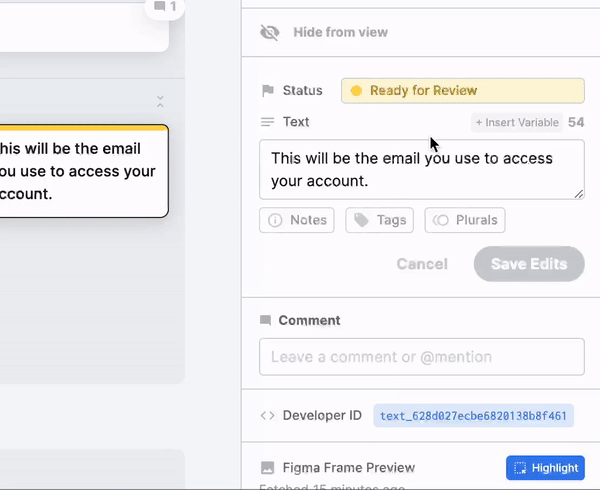
All comments on a text item can be seen in the "Activity" tab when a piece of text is selected — that way it shows in chronological order with any previous edits or comments made on the same piece of text. You can also leave a comment in the "Activity" tab directly.
When making a comment, you're able to mention anyone else in your workspace by typing "@", which will then show a filtered list of users in your workspace.
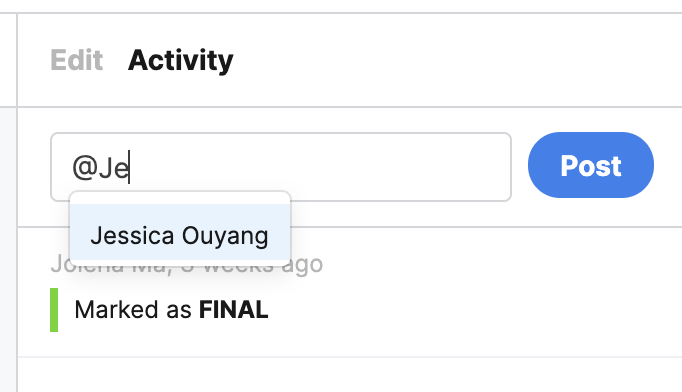
Anyone in your workspace can leave a reply or resolve a comment thread. All replies to the same comment count as a single comment thread. In your project, you can view the number of open comment threads for a single text item by viewing the badge at the top right of a text item.
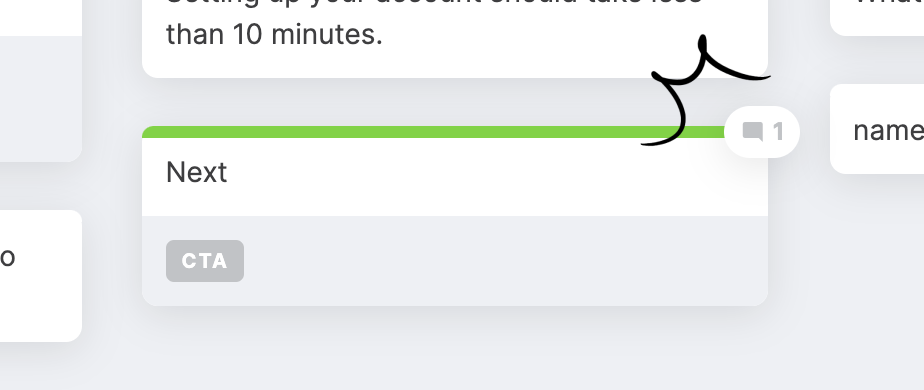
You can also view and create comments in via the plugin just as you would in the web-app. To make a comment via our Figma plugin, select a text layer in Figma and go to the "Selected" tab and then the "Comments" subtab.

Here, just as in the web-app, you'll be able to see any comments made by team members on this text, regardless of if it was made in the web-app or in the plugin. We've seen commenting in the plugin be especially helpful for team members reviewing copy in designs!
By @-mentioning, replying to a comment, or resolving a comment, you'll notify the teammate. You can view all of your notifications and mark them as read by clicking the bell icon in the web-app. You'll also receive an email for notifications (threaded by project to reduce spam!).
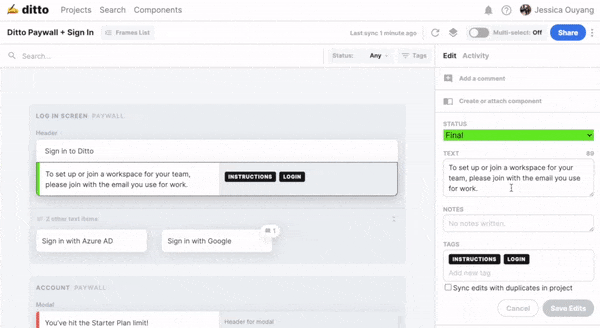
Notifications in the plugin apply only for the current project the plugin is working from. You can use them to view unread comments (and mark them as read) by clicking "All Comments" under the "Project" tag.
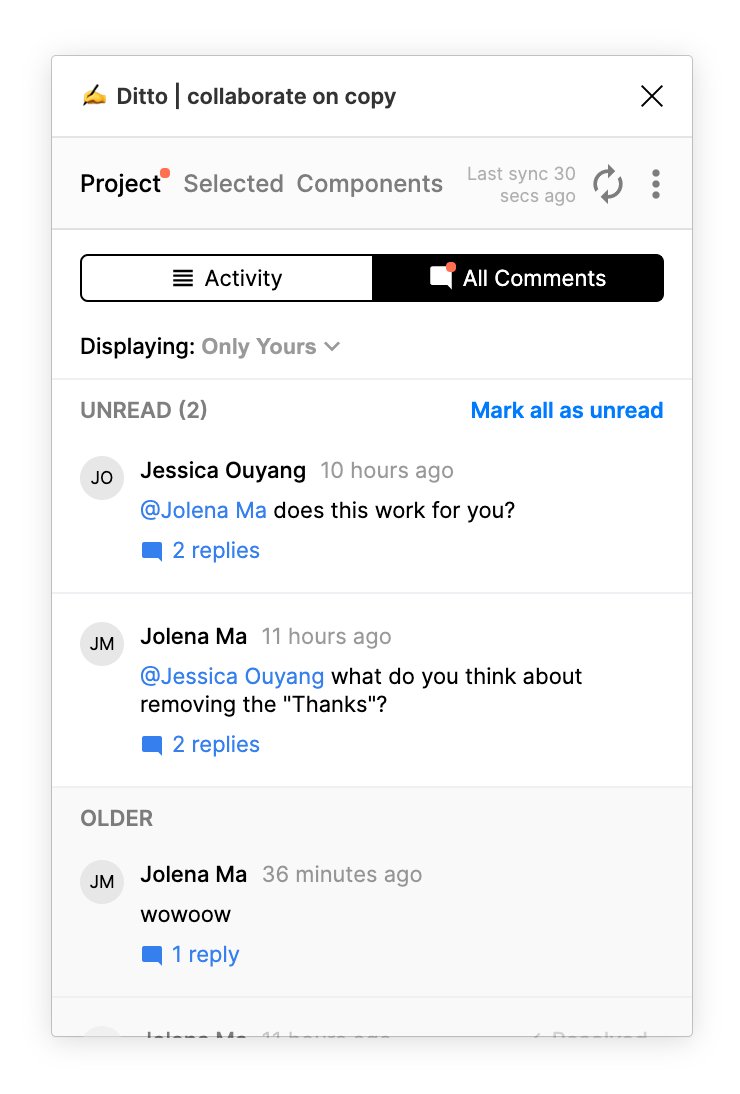
You can also view and respond to comments directly in your Project Activity in the web-app. (Hint: the Project Activity is shown on the right if you deselect all text in the project!).
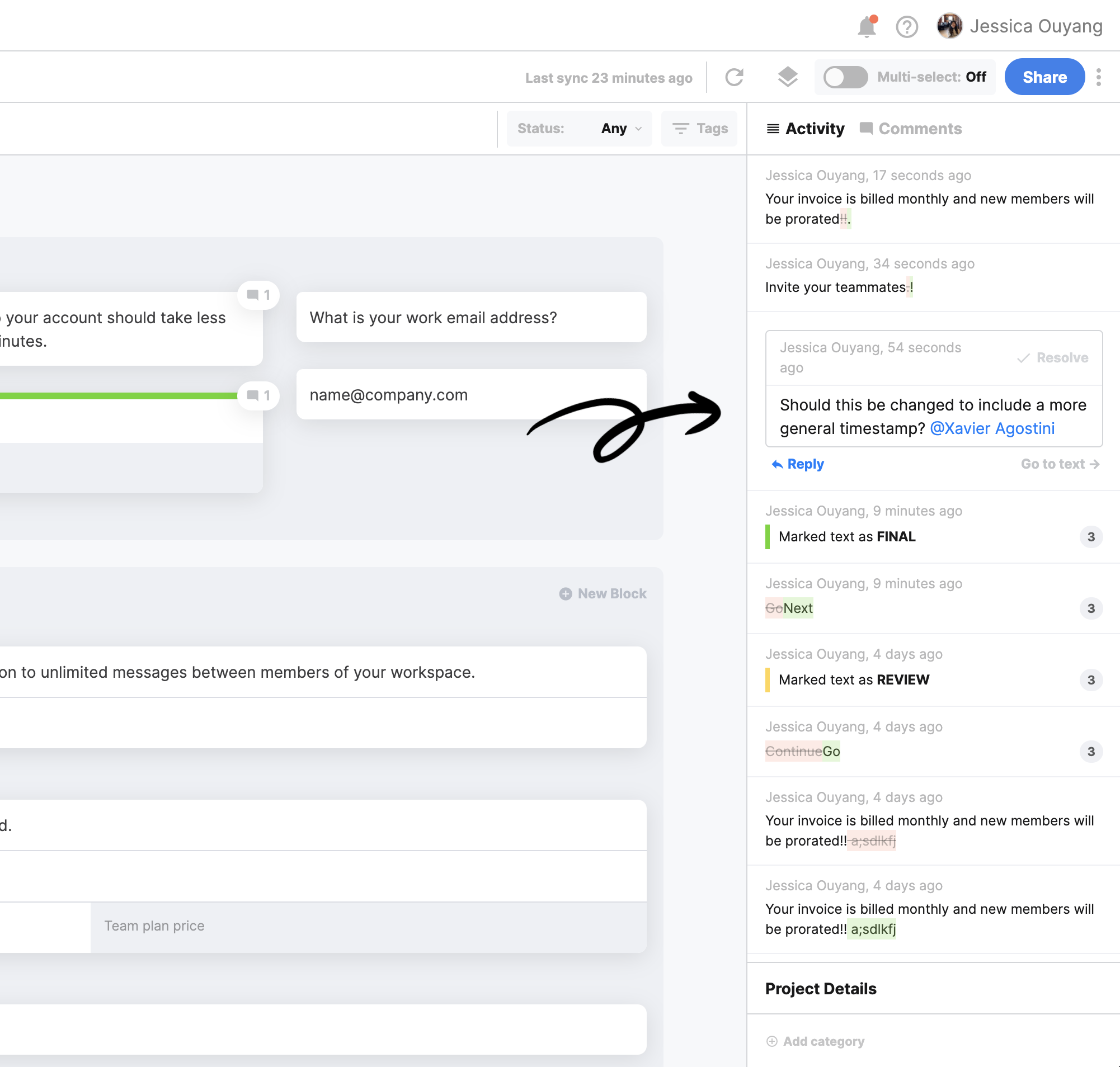
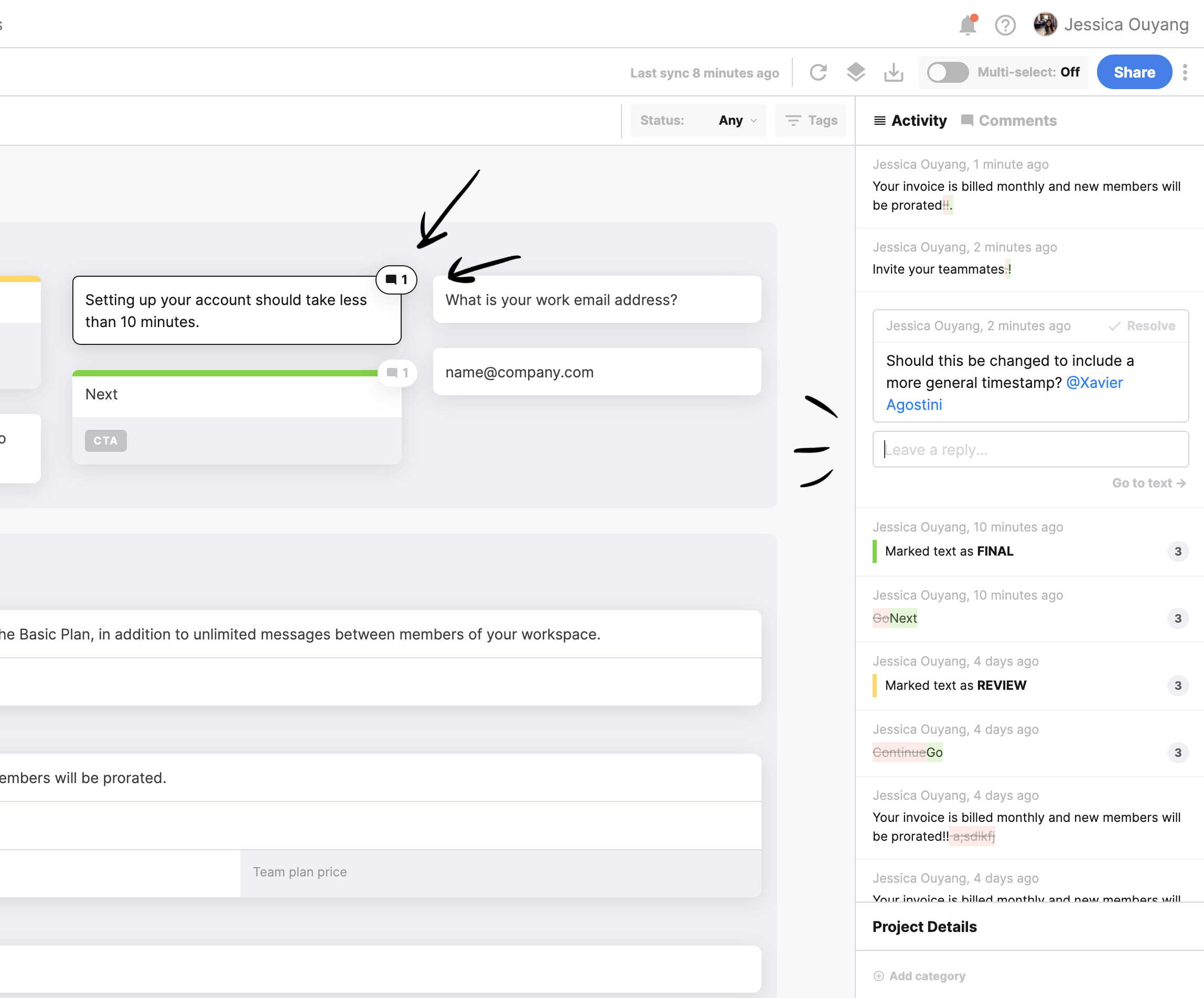
To view just the comments for the project, you can click the "Comments" tab. In this tab, you can also filter the comments to just those involving you.
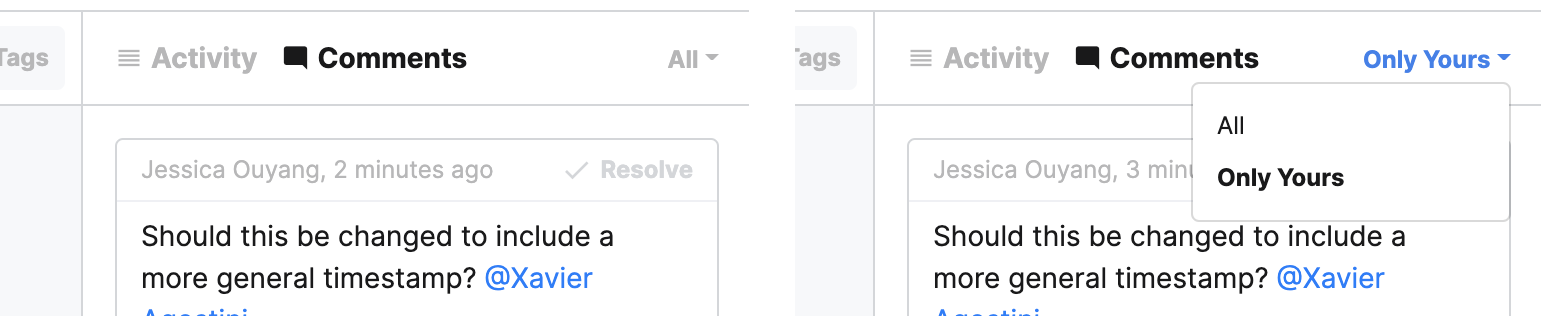
You can also navigate directly to the text the comment is referring to by clicking "Go to text →". This takes you directly to the Edit panel of that text.
In Ditto, you can utilize Quick Reply to quickly go through open comments.
When clicking into a comment from the project activity or from a notification, Quick Reply mode will surface the relevant comment directly in the edit panel.Using Quick Reply, you'll also be able to iterate through all open comment threads in the project.
If you click the "X" for the Quick Reply mode, it'll bring you to the regular commenting interface of the edit panel surfacing the most recent comment for the text item.